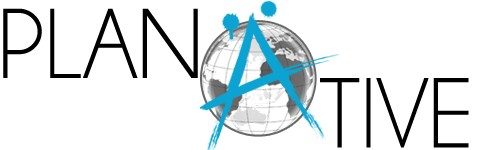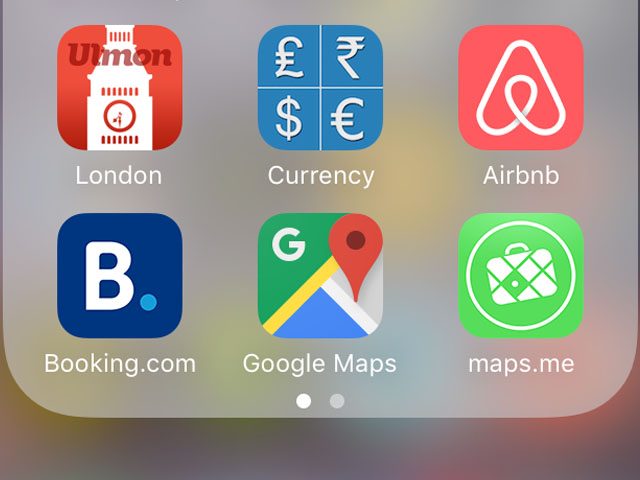Unzählige apps bieten für dein Smartphone Karten mit Sehenswürdigkeiten und diverser POI’s. Viele haben jedoch einen oder mehrere entscheidende Nachteile. Entweder sie sind rein online basiert oder mit unvollständigen oder gleich beides.
Auch kann es lästig sein, für jede Reise, für jede Destination eine neue app aus dem Store laden.
Stattdessen geht das auch einfach mit Google-Maps die ein großteil der Smartphone Nutzer bereits am Smartphone geladen hat. Die offline Funktion verschiedener Karten ist in dieser app leider etwas versteckt, wozu wir den Anlass gesehen haben, ein kurzes Tutorial am Beispiel iPhone zusammenzuzimmern.
Step 1 für deine Google Offline Map
Lade Google Maps aus deinem iTunes oder Play Store und öffne die App.
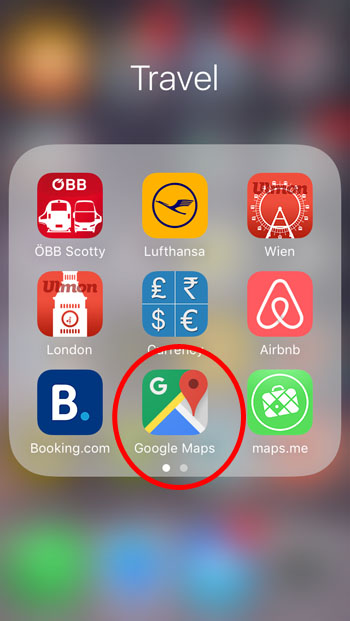
Step 2 für deine Google Offline Map
Hier kommt es darauf an, ob du bereits in deinem Zielort bist und deine Umgebung offline abrufbar werden soll, oder du dich für deine bevorstehende Reise vorbereitest.
- aktueller Standort offline: lass dir deinen Standort solange du online bist per tab auf das Fadenkreuz recht unten anzeigen und tab dann auf das Hamburger Menü links oben (in rot)
- anderer Sandort offline: Gib deine Zieldestination im Suchfeld ein und „Weiter“, sodass die gewünschte Destination von Google Maps angezeigt wird. Tab dann auf das Hamburger Menü
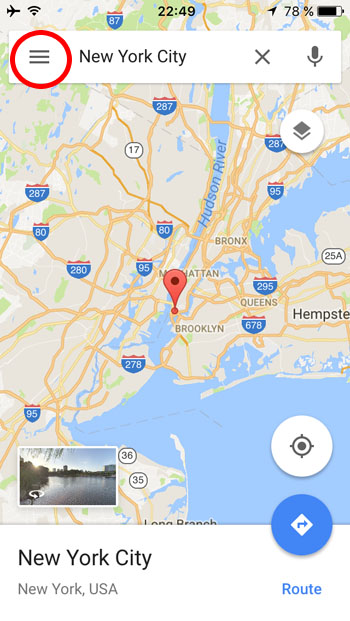
Step 3 für deine Google Offline Map
Stelle sicher, dass du mit deinem Google Profil eingeloggt bist, damit du offline Karten speichen kannst. Suche dann nach dem Menüpunkt „Offline Karten“ (rot markiert) und tab darauf.

Step 4 für deine Google Offline Map
In der Übersicht findest du Karten mit blauem Symbol (1) die du bereits herunter geladen hast, sowie deren Gültigkeit. In der Regel werden Karten automatisch nach einem Monat gelöscht.
Bei tab auf den Button „Lokal“ (2) kann die Karte in deinem aktuellen Umfeld heruntergeladen werden. Zum Beispiel, wenn du bereits in der Zieldestination bist.
Bei tab auf den Button „Benutzerdef. Karte“ (3) kann die Karte für deine vordefinierte Destination heruntergeladen werde, in unserem Beispiel New York City.
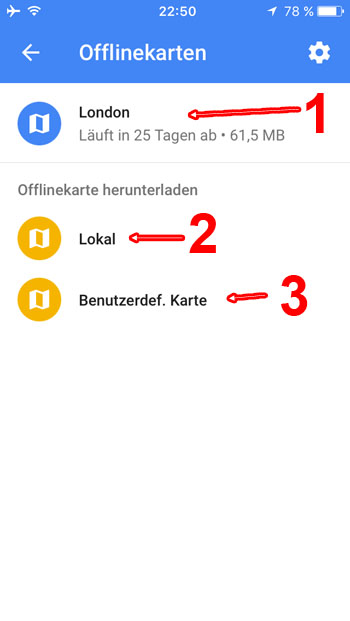
Step 5 für deine Google Offline Map
Deine Auswahl erscheint. Her kannst du mit dem blauen Rahmen den gewünschten Kartenausschnitt deiner Destination einstellen. Je kleiner die Karte ausfällt und je gezielter du deine Destination definierst, desto weniger MB sind downzuloaden. Zusätzlich erhöht sich die Anzahl der POI Einträge bei kleineren Kartenauschnitten. Das heißt, wenn ihr wisst, dass euer NYC Trip euch nur nach Manhattan bringt, beschränkt auch die Karte auf das Areal. Es hat wenig Sinn un kostetviel Speichplatz Brooklyn, Queens und Harlem mitzuladen.
Tab auf Herunterladen und los gehts!
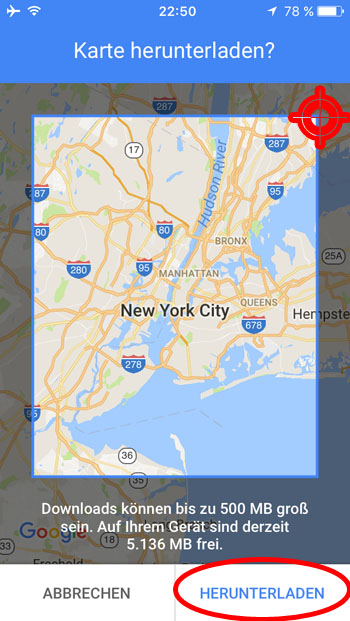
Je nach Internetverbindung solltet ihr eurem Smartphon schon ein paar Minuten für den Download geben. Für den täglichen Gebrauch, um sich im Grostadtjungel zurechtzufinden reicht diese Offline Lösung allemal. Viel Spaß damit.